 Photo by freepik.com
Photo by freepik.com
June 21, 2019 · Azure DevOps · 1 min read · apurvghai · Yaml, Powershell
I love the idea of how we can simply match the build numbers and use them as a verison on the generated assembly. To do this, we can just write a short powershell script inside the pipeline. Please make sure to read my previous article on how to use custom variables here. It illustrates adding powershell tasks and using custom variables.
Once you are done with setting up your custom variables and powershell task. Then, our next step is to go and customize the .net based tasks arguments. We need to add a switch to the build and/or publish tasks depedening on .NET version you are using. Let’s the see the steps below:
I’m using this variable $CustomBuildNumber.
Go to build task and then to “Arguments” textbox
Add the switch called “version”
--configuration $(BuildConfiguration) -p:Version=$(CustomBuildNumber)
Go to publish task and repeat the same
--configuration $(BuildConfiguration) -p:Version=$(CustomBuildNumber) --output $(build.artifactstagingdirectory)
It is mandatory to add version to both build and publish for dotnet core
Go to build task and then to “MS Build Arguments” textbox
Add the switch called “version”
/p:DeployOnBuild=true /p:WebPublishMethod=Package /p:PackageAsSingleFile=true /p:SkipInvalidConfigurations=true /p:DesktopBuildPackageLocation="$(build.artifactstagingdirectory)\WebApp.zip" /p:DeployIisAppPath="Default Web Site" /p:Version=$(CustomBuildNumber)
This is an example based on App Service pipeline
When you add predefined pipeline for .net apps, "Publish symbols path" is added automatically. This contains version number field. We must set the field with the custom variable
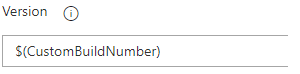
Develop your docs site with docfx
Dec 21, 20 by apurvghai
Versioning your assemblies through build pipelines
Jun 21, 19 by apurvghai
Customize your build number
Jun 21, 19 by apurvghai